BioMedGPS
Biomedical Knowledge Graph Platform Suite
A comprehensive ecosystem of interconnected tools for biomedical knowledge discovery, integrating network medicine, knowledge graphs, machine learning models, and interpretation tools.
Ecosystem Components
Four specialized tools providing the foundation for comprehensive biomedical analysis
Network Medicine Extension
Advanced network analysis tools for understanding complex biological relationships and disease mechanisms through graph-based approaches.
BioMedGPS Data
Comprehensive knowledge graph database integrating multiple biomedical data sources with standardized annotations and relationships.
BioMedGPS Models
State-of-the-art machine learning models for biomedical prediction, classification, and pattern recognition tasks.
BioMedGPS Explainer
Interpretability tools providing clear explanations for model predictions and insights into biological mechanisms.
Unified Online Platform
Experience the power of all components integrated into a single, user-friendly online system for comprehensive biomedical analysis.
Integrated Workflow
Seamless integration of all ecosystem components
High Performance
Optimized for large-scale biomedical data analysis
User-Centric Design
Intuitive interface for researchers and practitioners
BioMedGPS Platform
The comprehensive online platform that brings together all ecosystem components in a unified, powerful interface for biomedical research.
From Literature to Drug Repurposing & Target Identification
A complete knowledge graph pipeline from literature annotation to drug repurposing & target identification
Network Medicine Extension
Literature Annotation
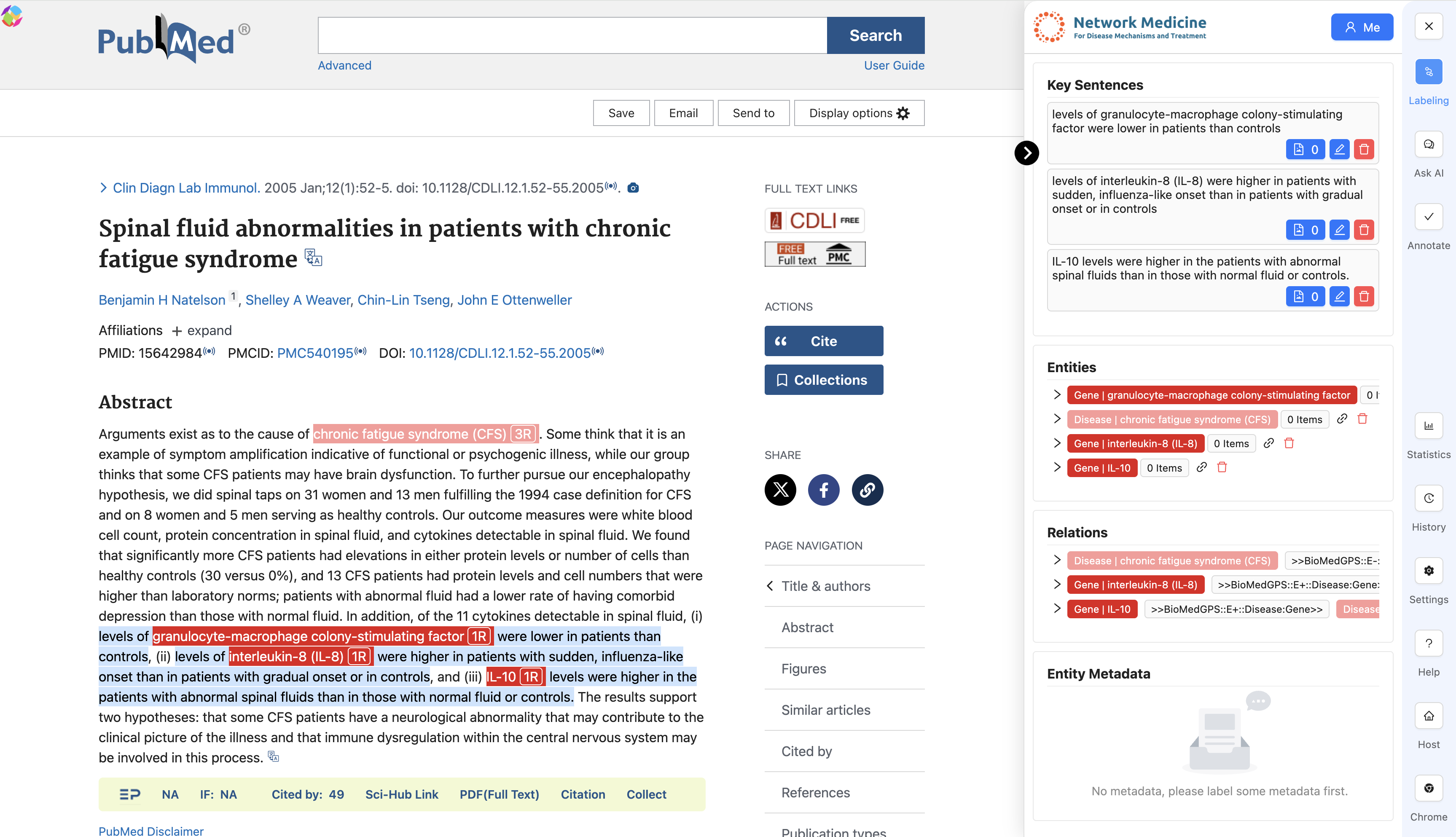
This extension enables biomedical researchers to curate, annotate, and synchronize literature-derived findings. It is used to extract and standardize biomedical knowledge from literature.
BioMedGPS Data
Knowledge Graph Builder
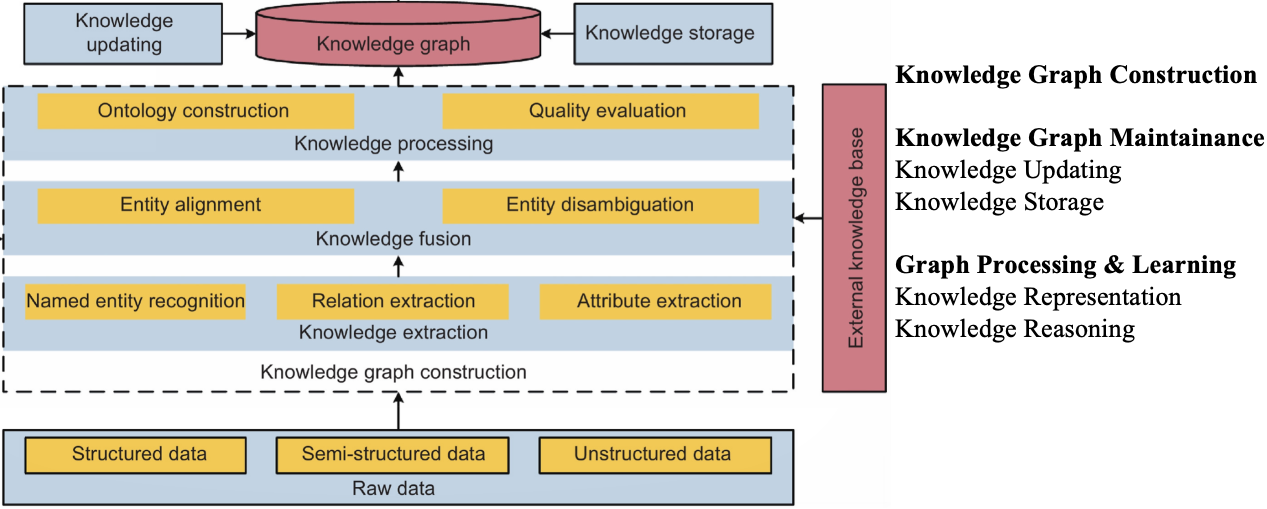
A biomedical knowledge graph builder responsible for integrating data from literature annotation to build a large-scale structured knowledge graph. This is the key step connecting the original literature data to downstream analysis.
DGL-KE
Graph Neural Network Model
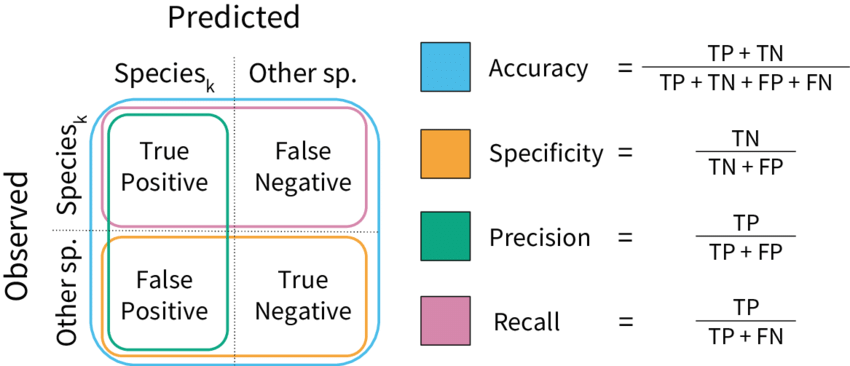
A high-performance, easy-to-use, and scalable large-scale knowledge graph embedding learning package. Using graph neural network technology to perform deep learning on the knowledge graph, providing a foundation for subsequent prediction analysis.
BioMedGPS Explainer
Prediction & Interpretation
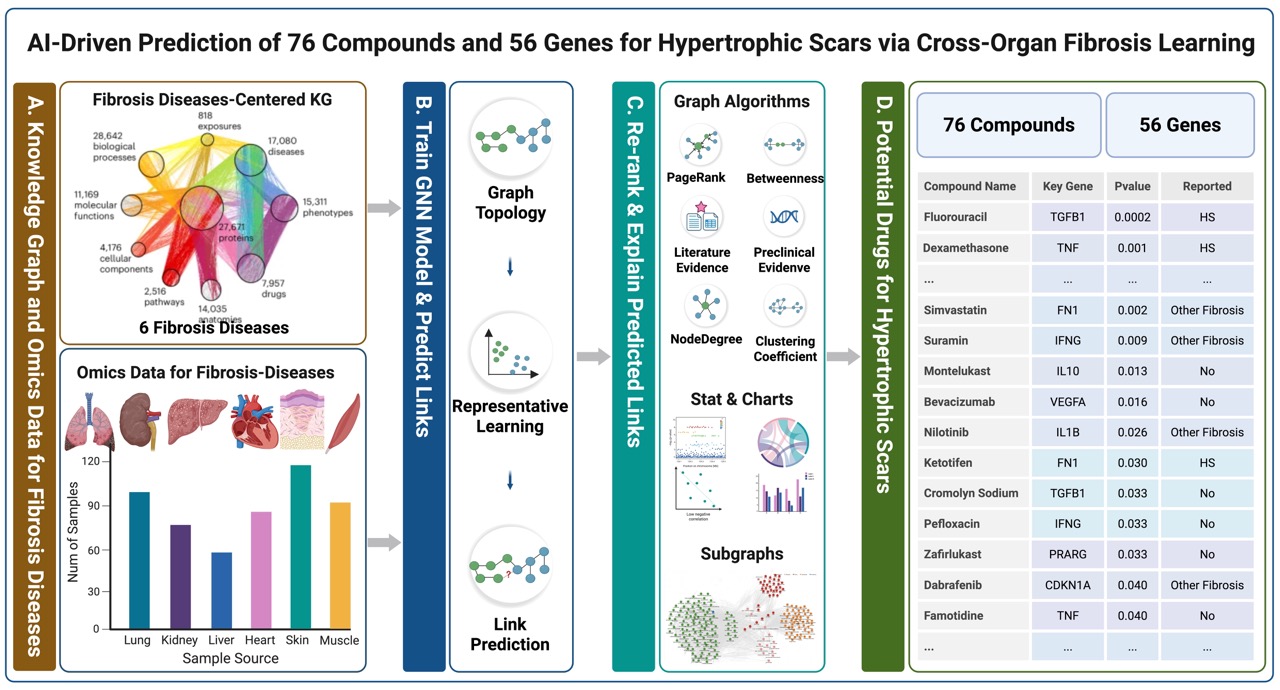
A comprehensive drug repurposing and visualization toolkit based on network medicine, designed for biomedical research. Using the trained model to predict drug repurposing and provide detailed explanations and visualizations.
Network Medicine Platform
Online Platform
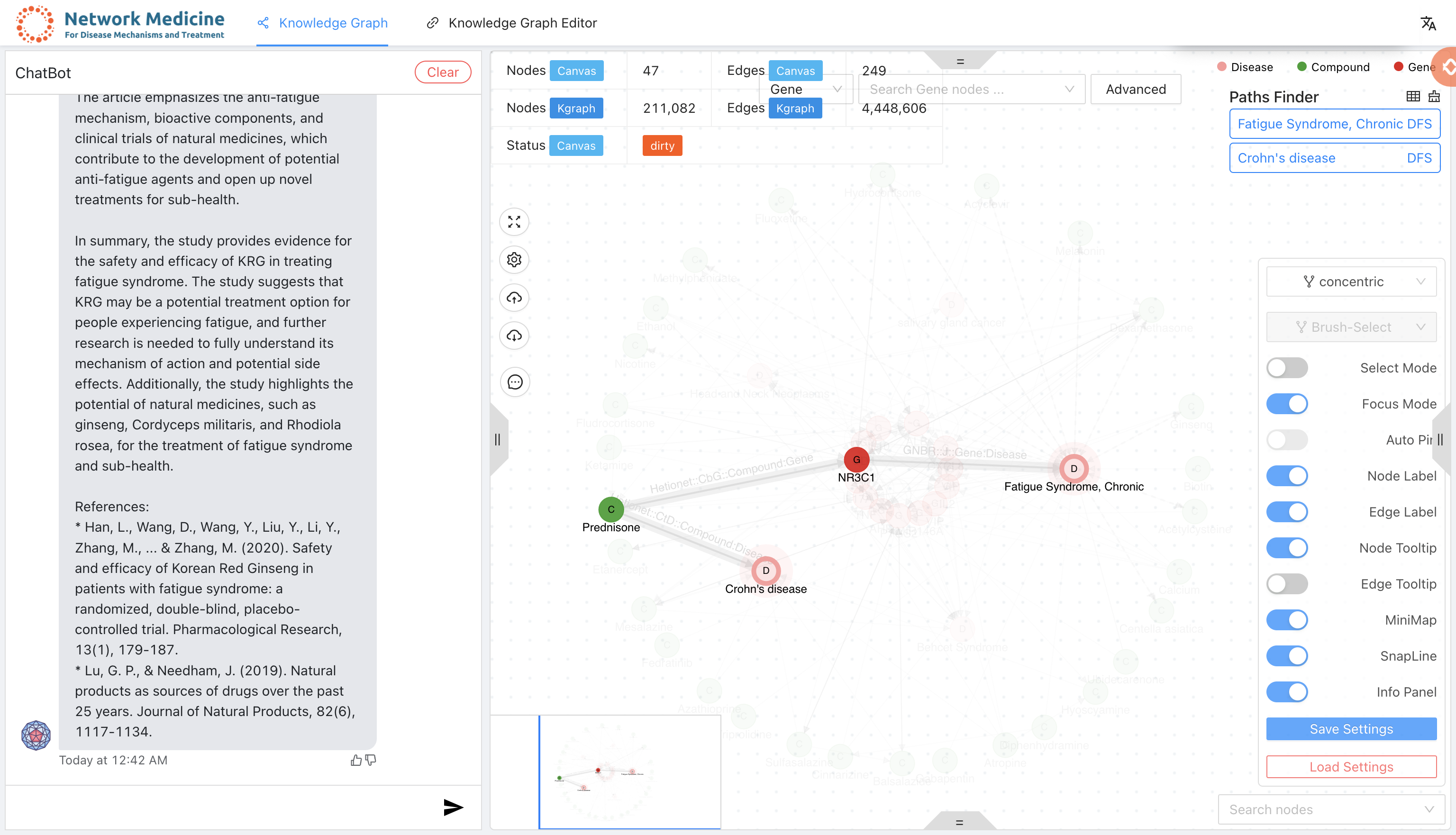
An online platform for drug repurposing and disease mechanism research based on knowledge graphs and graph neural networks. Integrates the results of all previous steps, providing a complete network medicine analysis service to users.
Ready to Explore?
Dive into the BioMedGPS ecosystem and discover the future of biomedical research